
前置工作:
請讀者需先閱讀完此文:Power Automate基本介紹,再進行以下操作。
準備項目:
- Power Automate(需登入)
- 手機Power Automate APP(需登入)
- Dropbox(需登入,若未申請者,需先申請並登入)
- Google 試算表(需登入且建立新試算表檔案,本文檔名以test為例,讀者可自行修改檔名)
手機Power Automate APP 安裝 以及 如何查看通知
手機安裝Power Automate APP
Android手機:Power Automate Android版
IPhone手機:Power Automate IPhone版
開啟Power Automate APP的時候,會出現是否允許傳送通知的方框,如下圖所示,一律點擊允許。
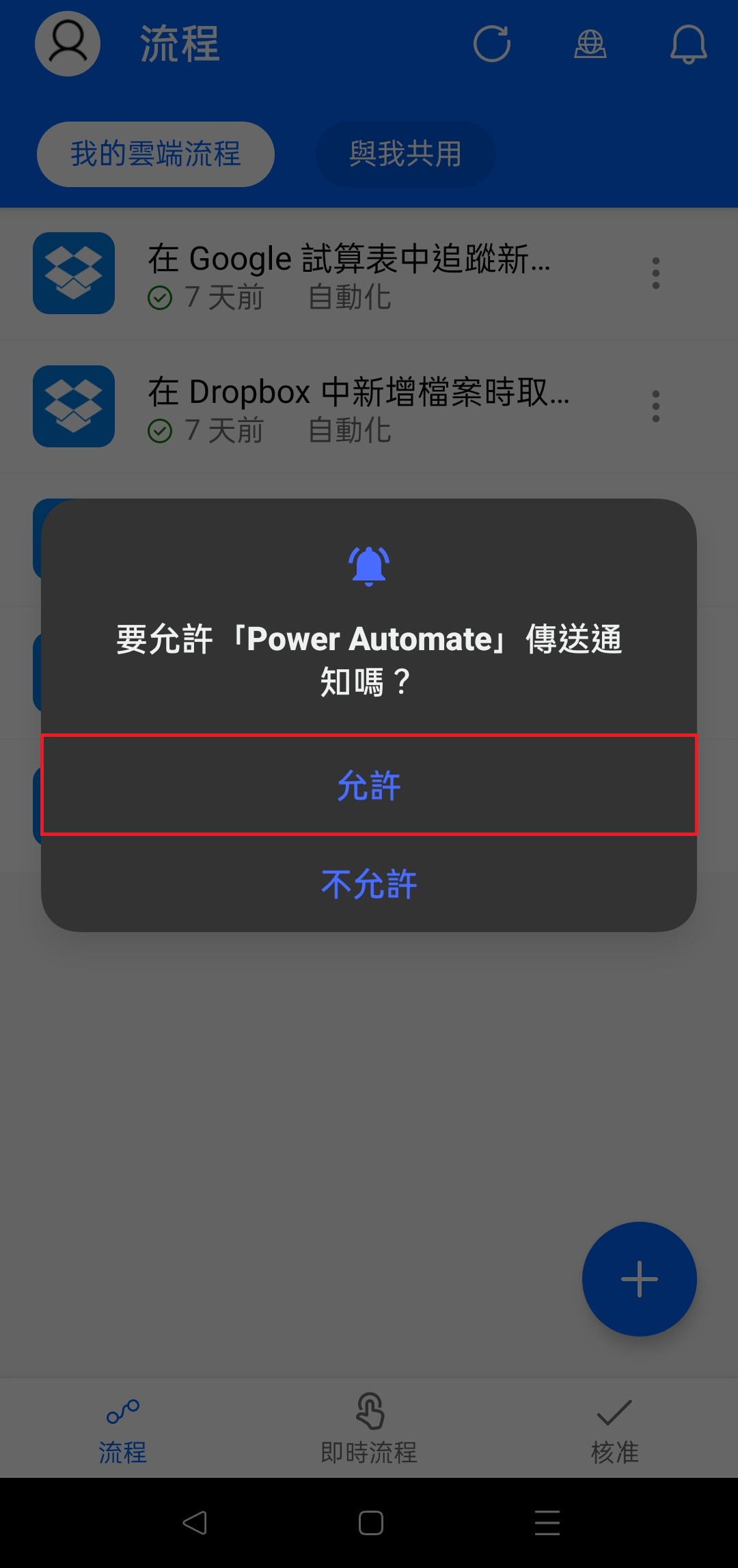
如何查看通知
點擊右上角的小鈴鐺,即可查看通知。
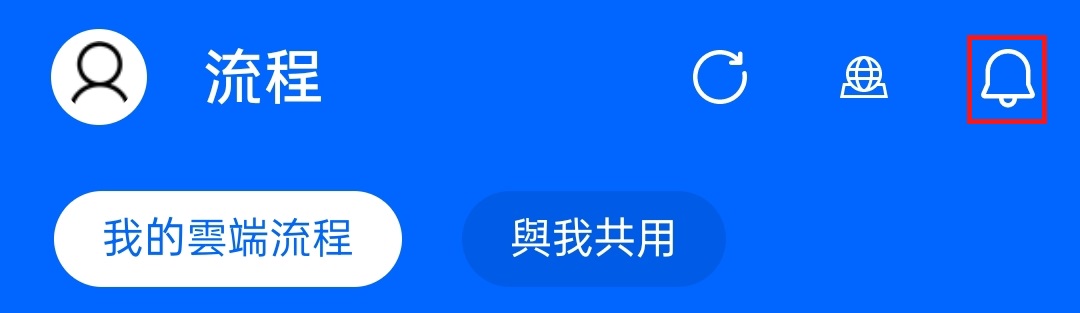
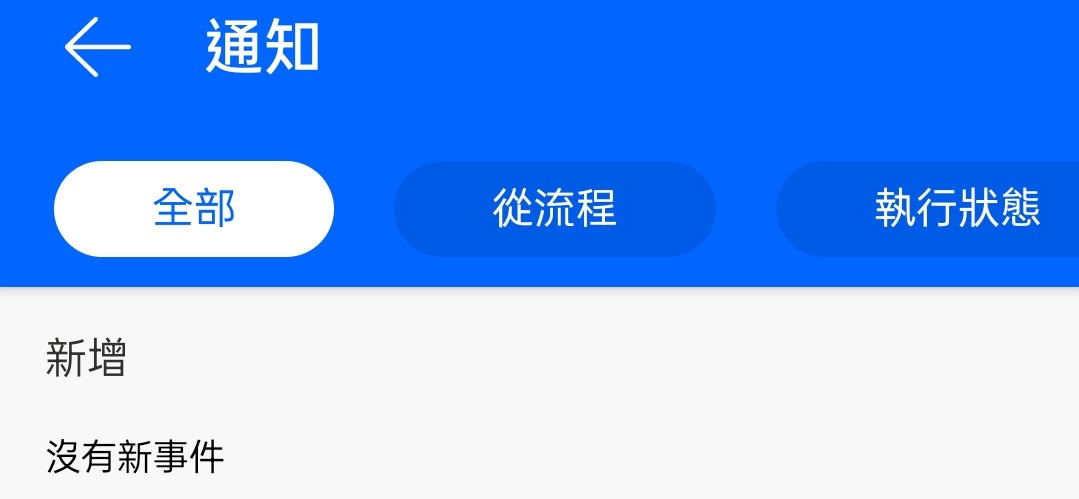
Dropbox註冊
依此步驟:
- 登入Gmail
- 註冊Dropbox,能用上方GOOGLE相同帳號登入
本文內容
練習內建範本,尋找最適合的方案範本,然後按照範本的步驟從範本建立雲端流程,可以透過新增、編輯或移除觸發程式和動作來調整範本,以建立自己的流程。本文將介紹的範本,主要圍繞在當Dropbox上傳檔案時,手機、電子郵件會收到通知,或是Google試算表會自動新增一列資料。
選擇範本
- 登入 Power Automate。
- 在左側瀏覽窗格,選取範本。
- 訊息範本,然後選取該範本。
- 如果未登入 Office,請選取登入,然後依照提示進行。
- 如果過程中要點擊允許,請一律點擊允許。
- 確認連線之後,選取繼續。
並以標題列顯示每個動作。
自訂流程
- 選取事件標題列加以展開,然後對其進行自訂,例如:為感興趣的電子郵件指定篩選條件。
- 需要提供輸入的動作會自動展開。例如:張貼訊息動作會展開,也可以自訂訊息內容。 根據預設,訊息只會包含主旨,但可以加入其他資訊。
- 在畫面頂端附近指定流程的名稱,然後選取建立流程。
- 如果對流程感到滿意,請選取儲存。
範本1:在 Dropbox新增檔案時,取得Power Automate之App通知
範本流程網址:在 Dropbox 中新增檔案時取得推播通知
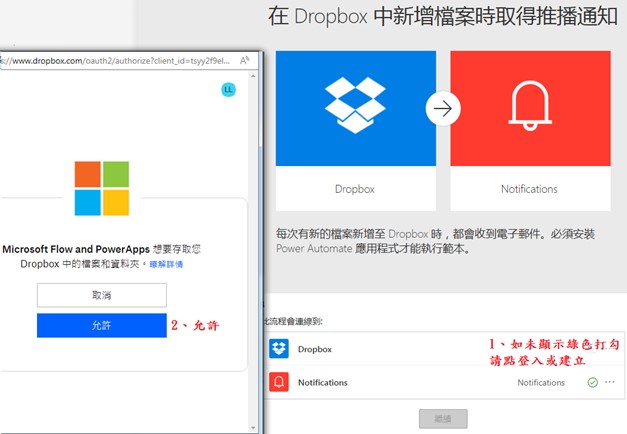
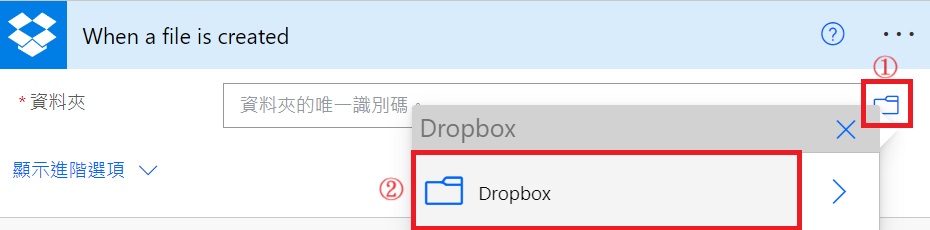
內定手機訊息通知,通知到Power Automate手機APP
原步驟手機通知欄位自動生成,上方步驟資料夾為Dropbox之根目錄,接著按下儲存按鈕。
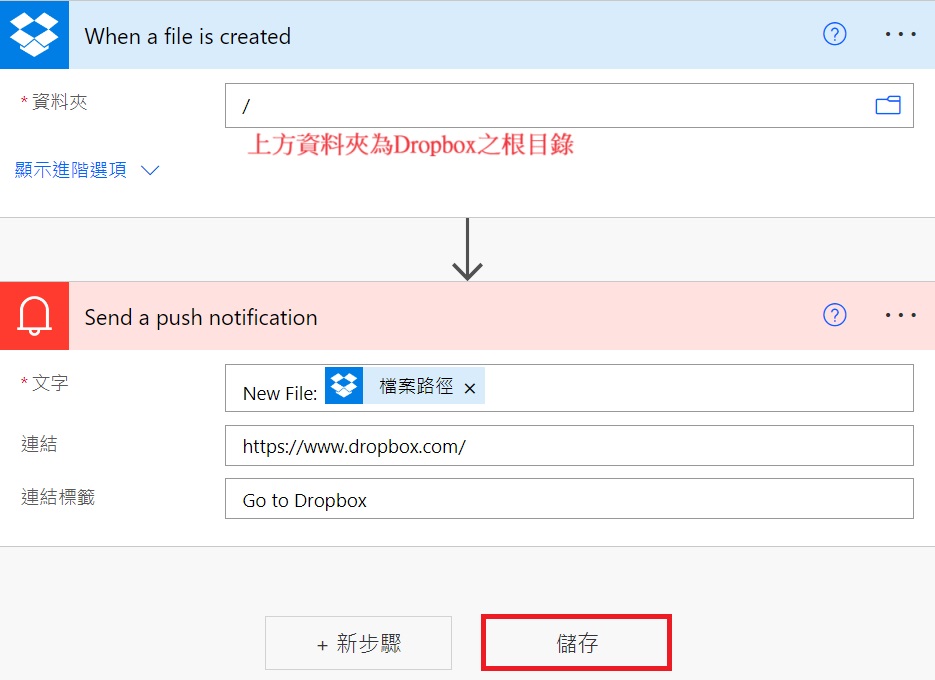
儲存完後,進行第一次的測試。
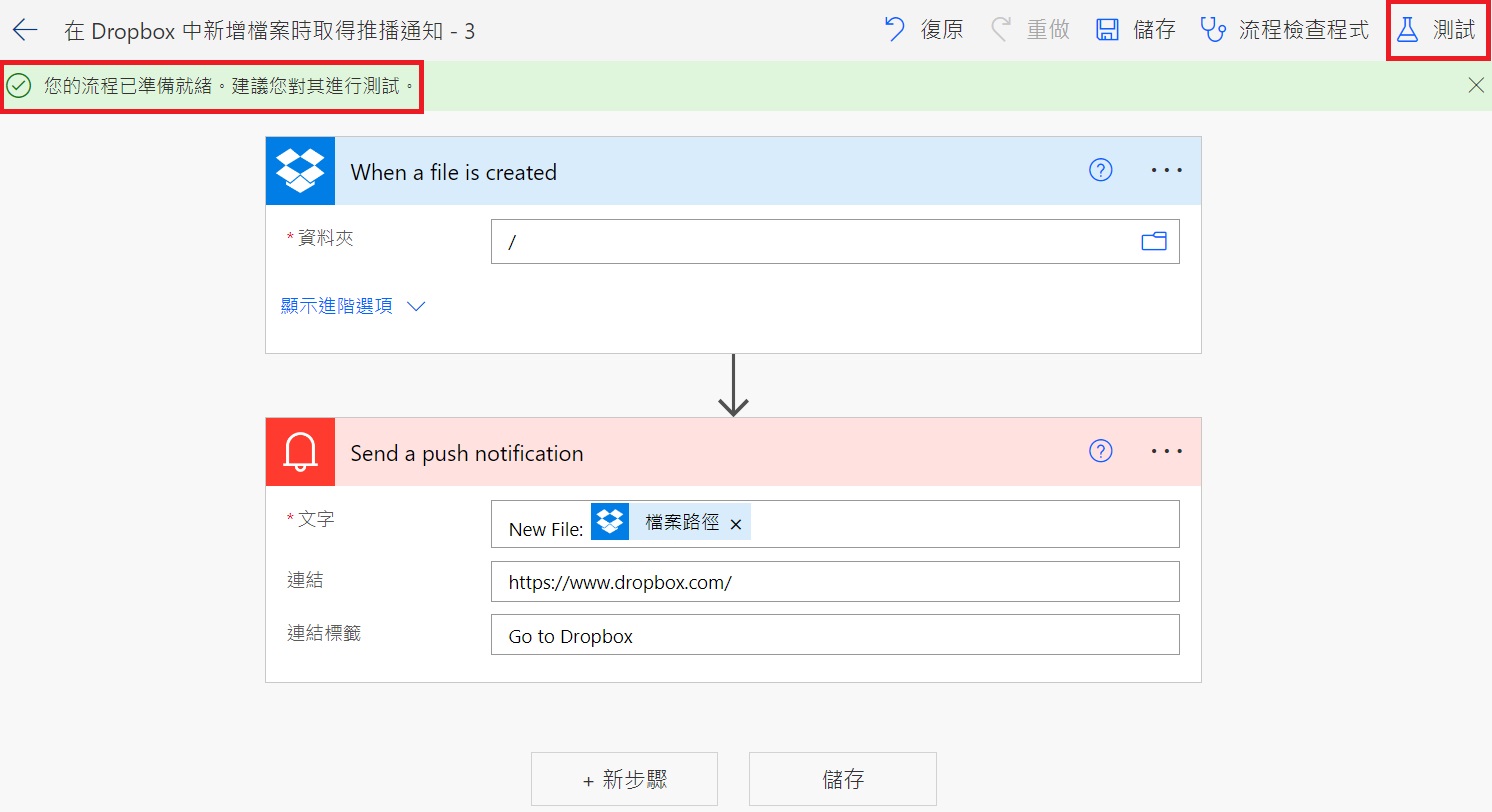
第一次測試只能手動,成功後才能自動。
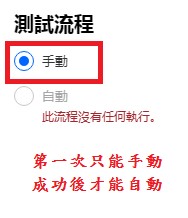
然後到Dropbox上傳檔案。
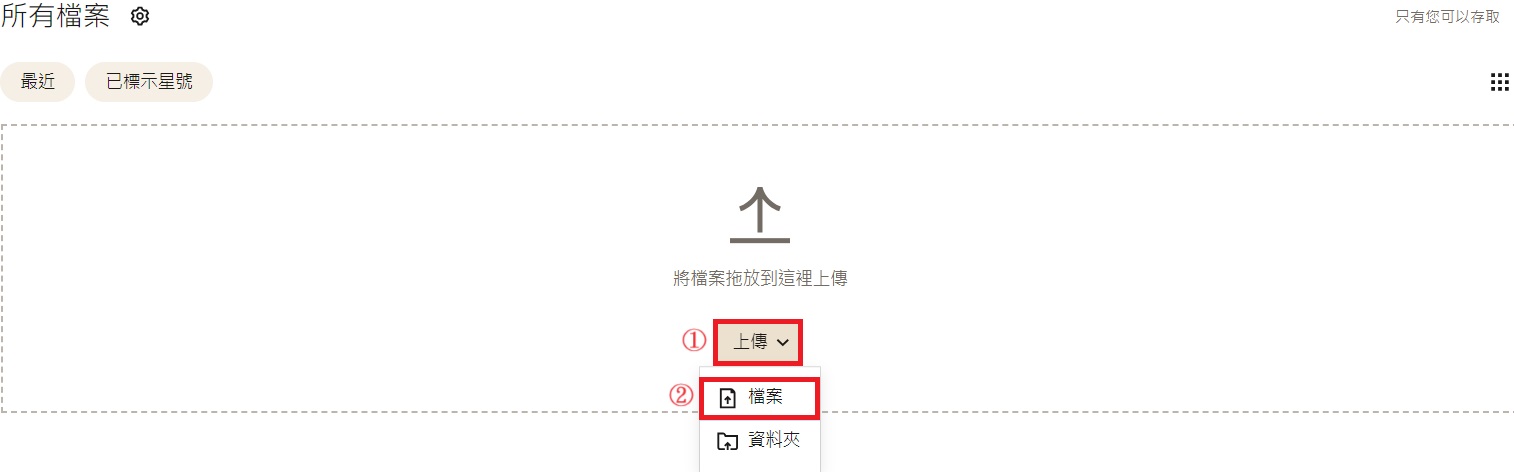
點擊要上傳的檔案(本文以feature_2為例),然後按開啟。
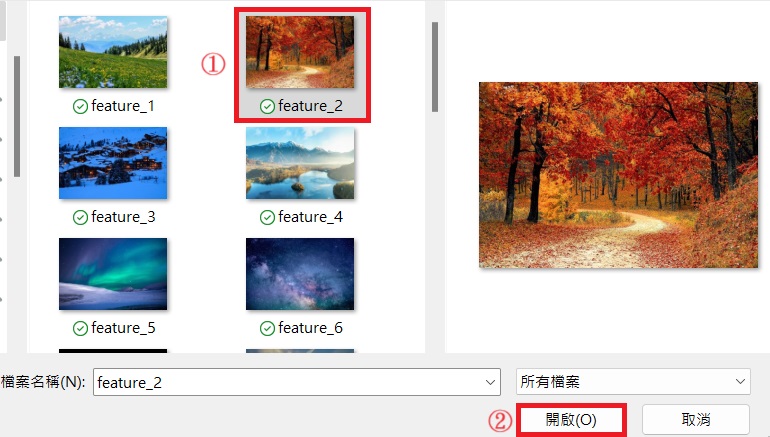
上傳成功如下圖所示,接著就可以回到Power Automate。
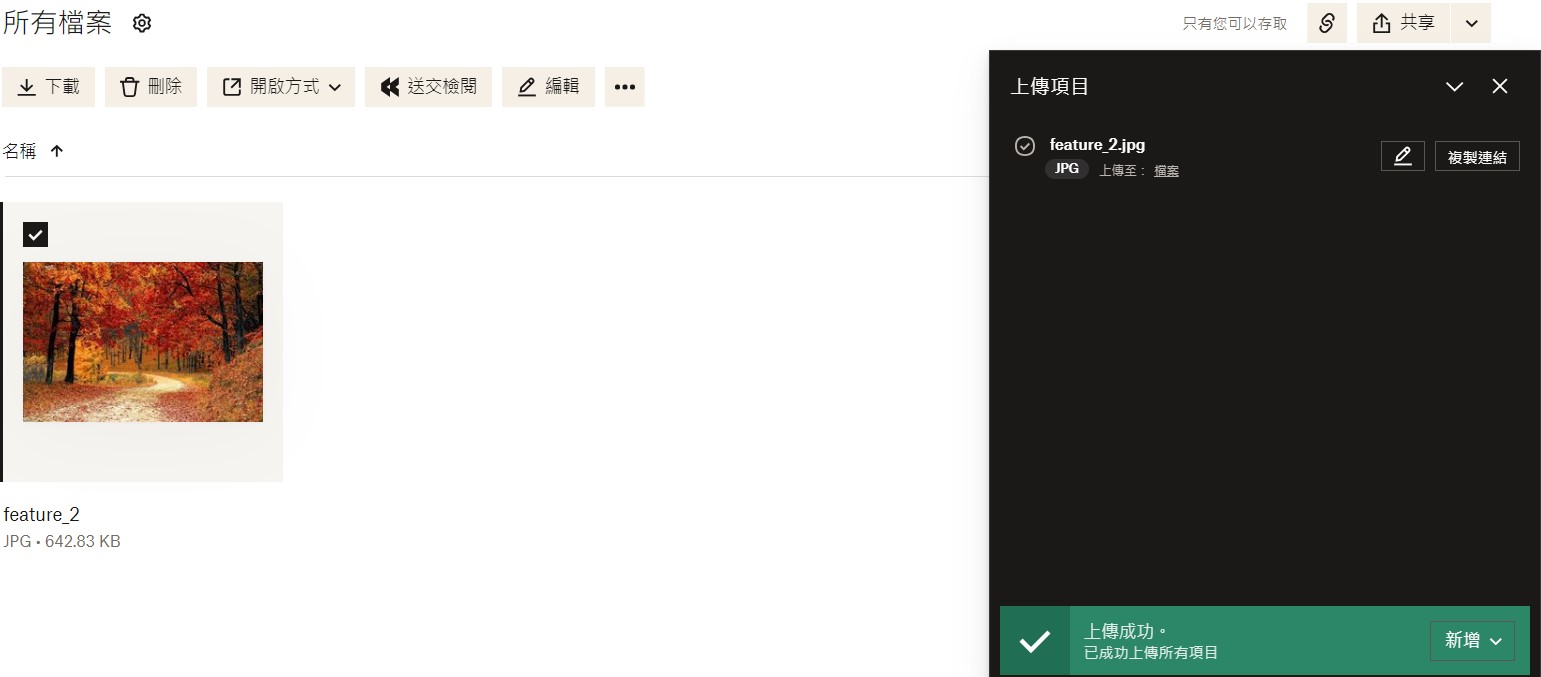
等幾秒後通知成功,綠色打勾
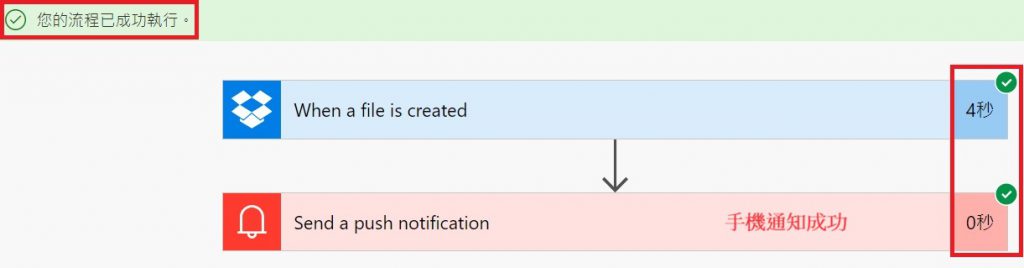
【註】
手機通知到Power Automate APP,如下圖所示:
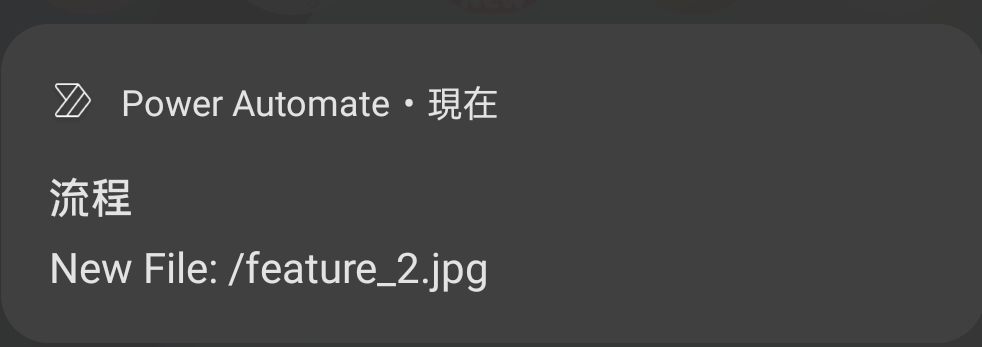
如果發生錯誤,請點編輯修正
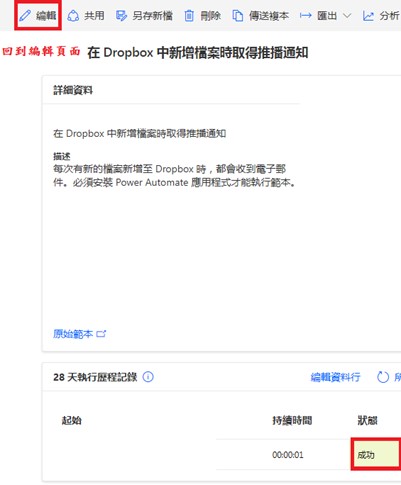
範本2:在 Dropbox新增檔案時,Google試算表新增一列資料
Power Automate/範本/搜尋Google Sheet
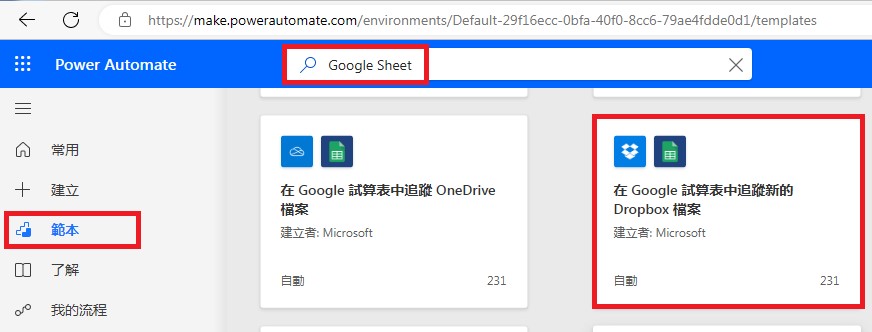
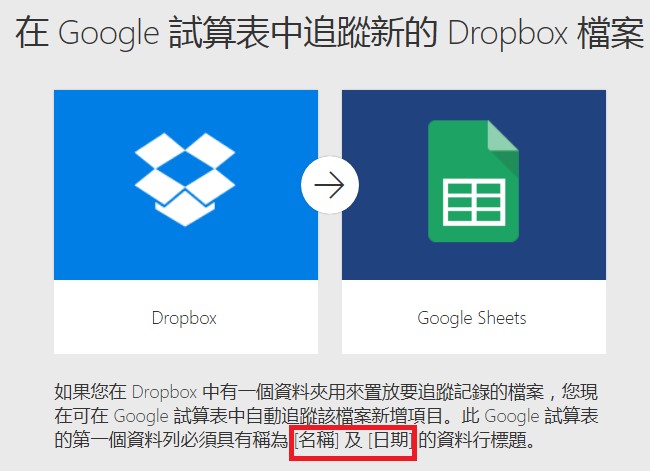
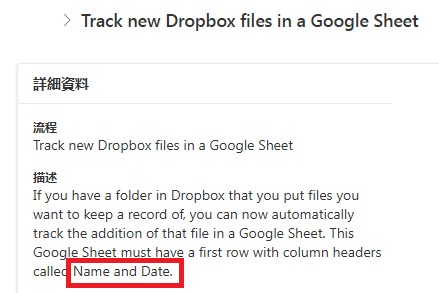
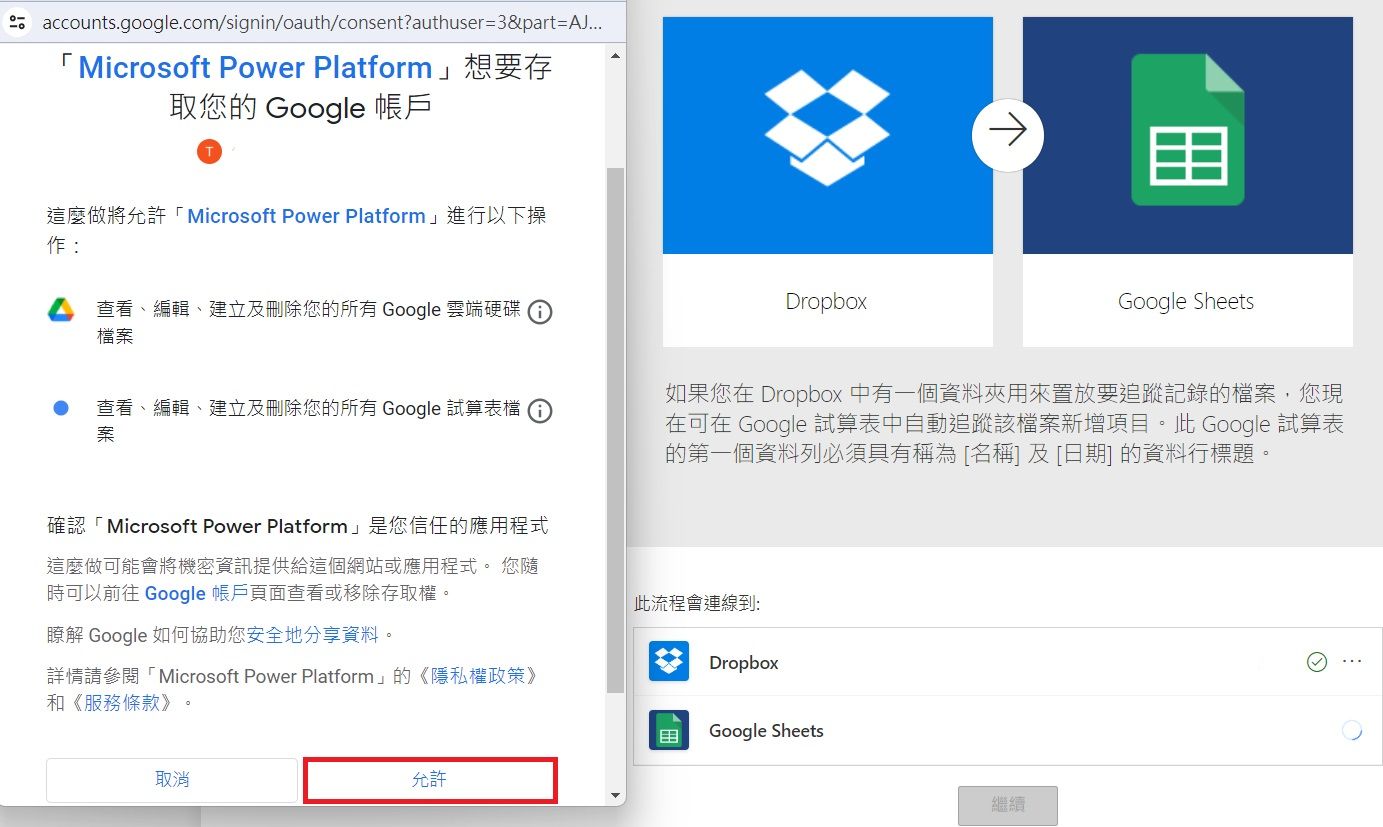

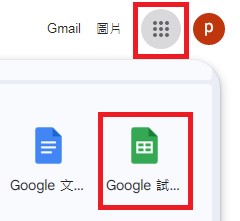
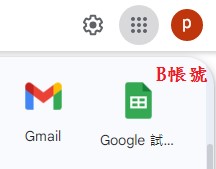
Google 試算表A、B兩者帳號要相同,然後Google 試算表建立或上傳檔案,本文檔名以test為例(讀者可自行修改檔名),讀者需在第一列輸入標題包含Name 和 Date,最右邊 __PowerAppsId__ 為執行後自動生成不用輸入
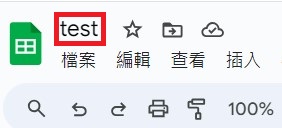

重點如外部解釋, __PowerAppsId__ 用來唯一標示每一行,此為隨機編碼
Google sheets connector’s “row id” in Power Automate – It Ain’t Boring
使用PowerApps快速构建基于主题的轻业务应用 —— 入门篇_基于一个保存在onedrive for business 个人网盘中的excel文件创建业务应用-CSDN博客
回到Power Automate
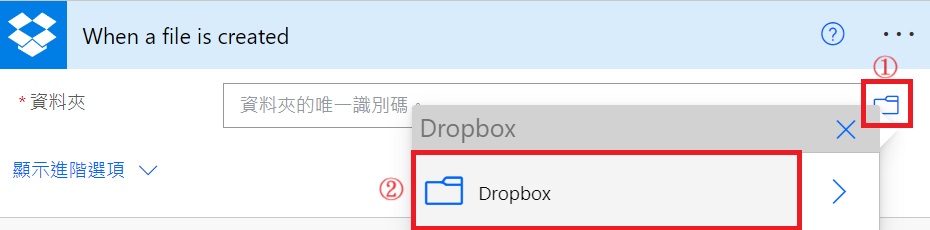
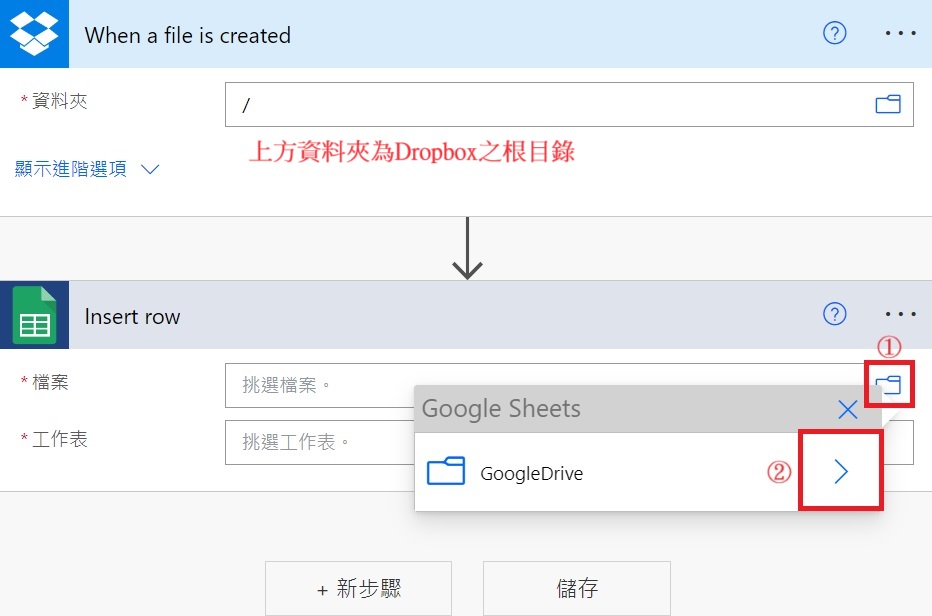
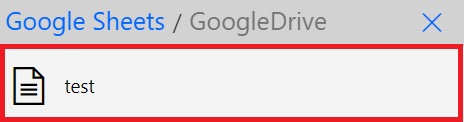
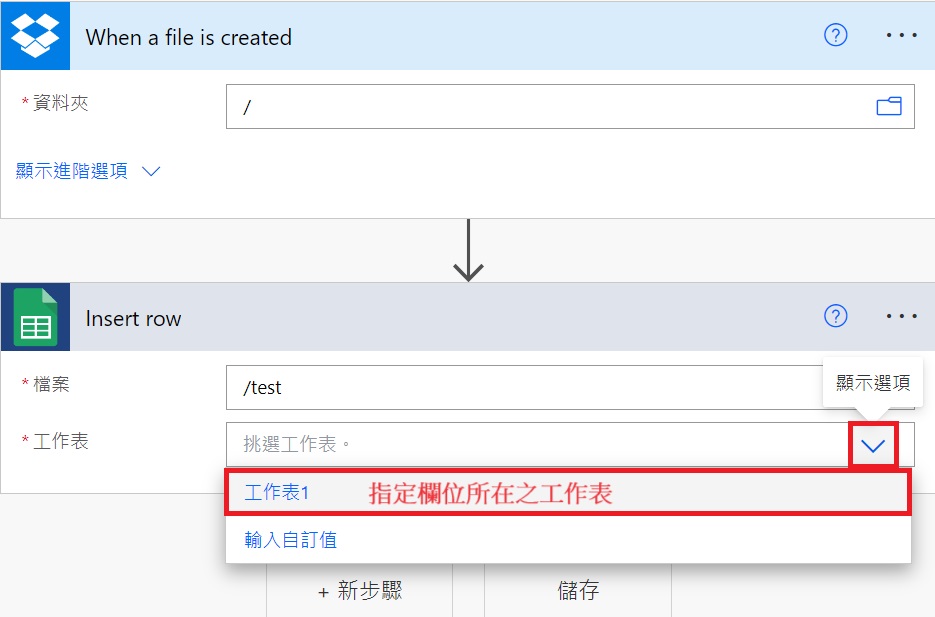
所有項目都是點擊後自動生成,如果有需要設定的話,那代表可能有設定錯誤,請讀者再回頭檢視之前的設定。
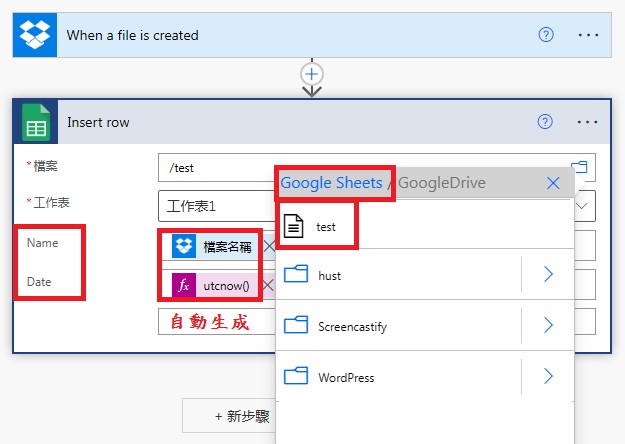
完成後按儲存,然後點選右上角測試
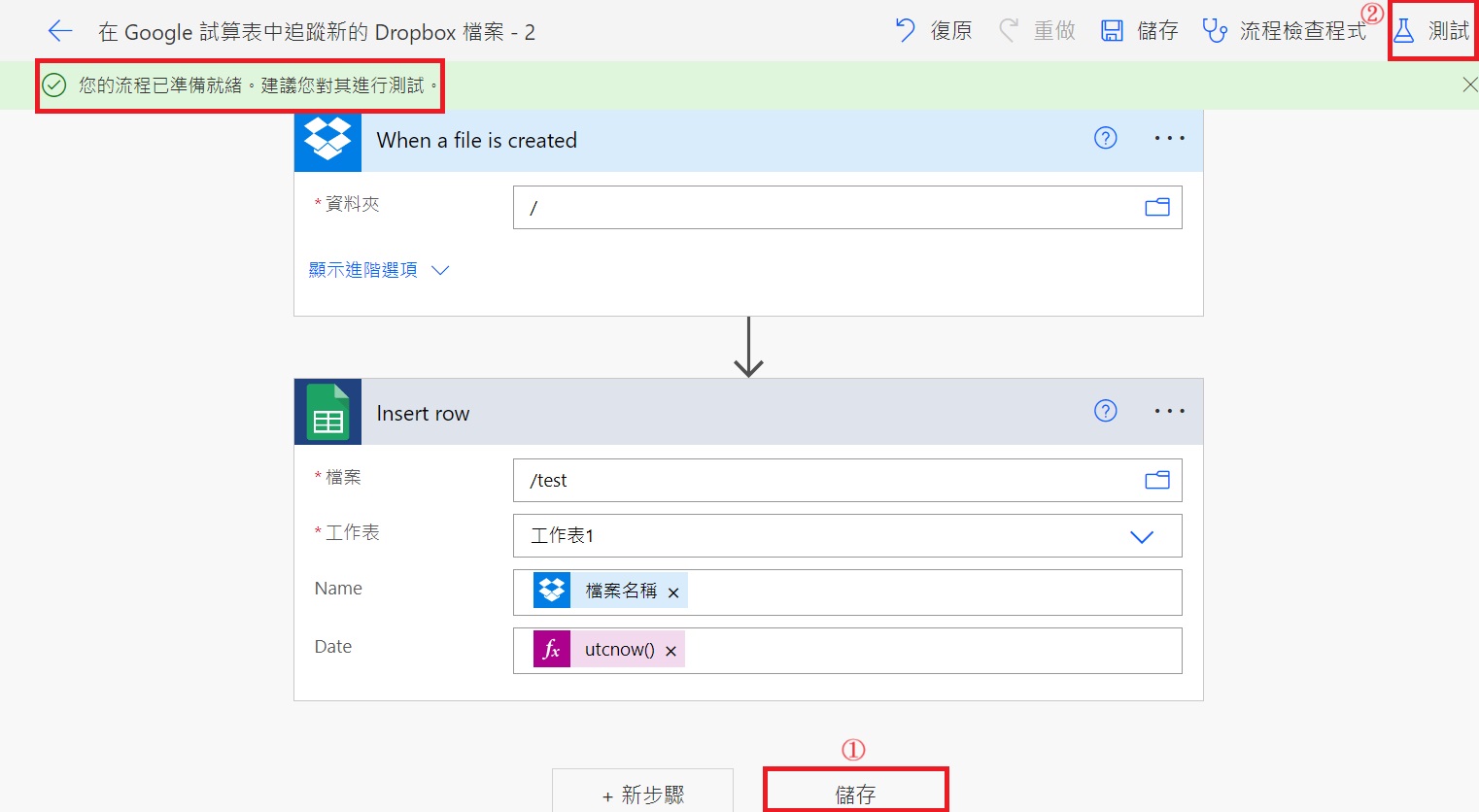

最後到Dropbox上傳檔案。
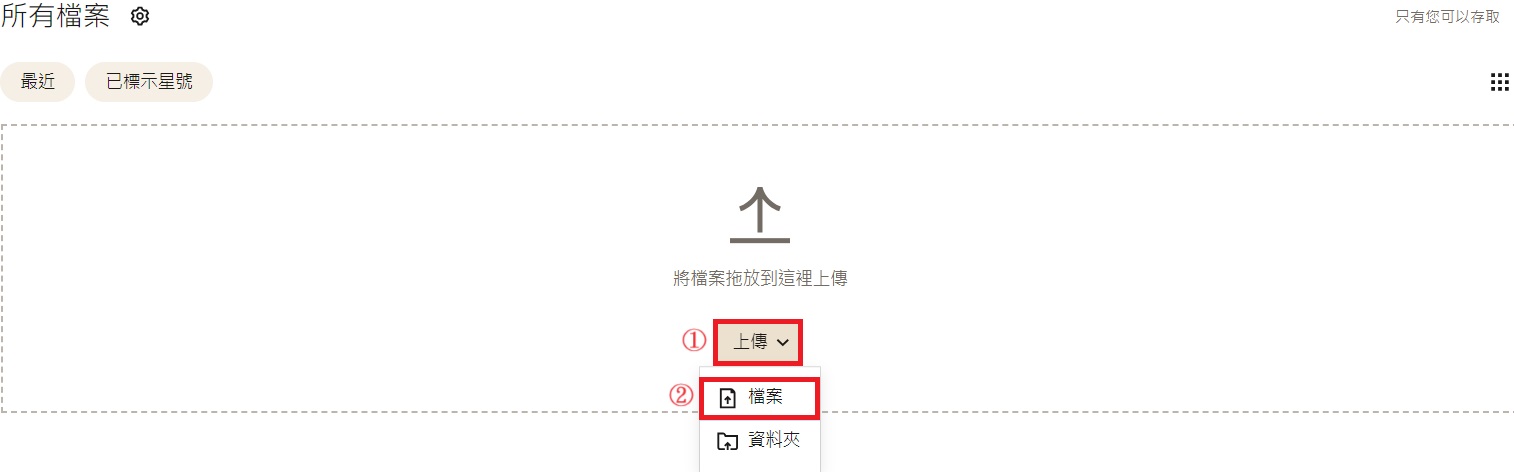
點擊要上傳的檔案(本文以feature_2為例),然後按開啟。
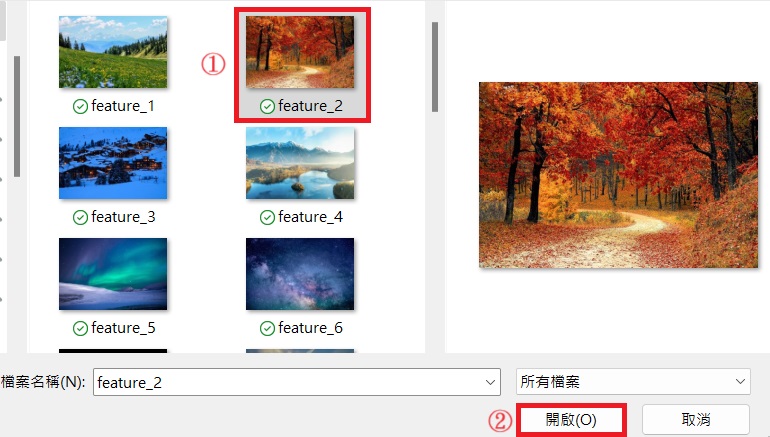
上傳成功如下圖所示,接著就可以回到Power Automate。
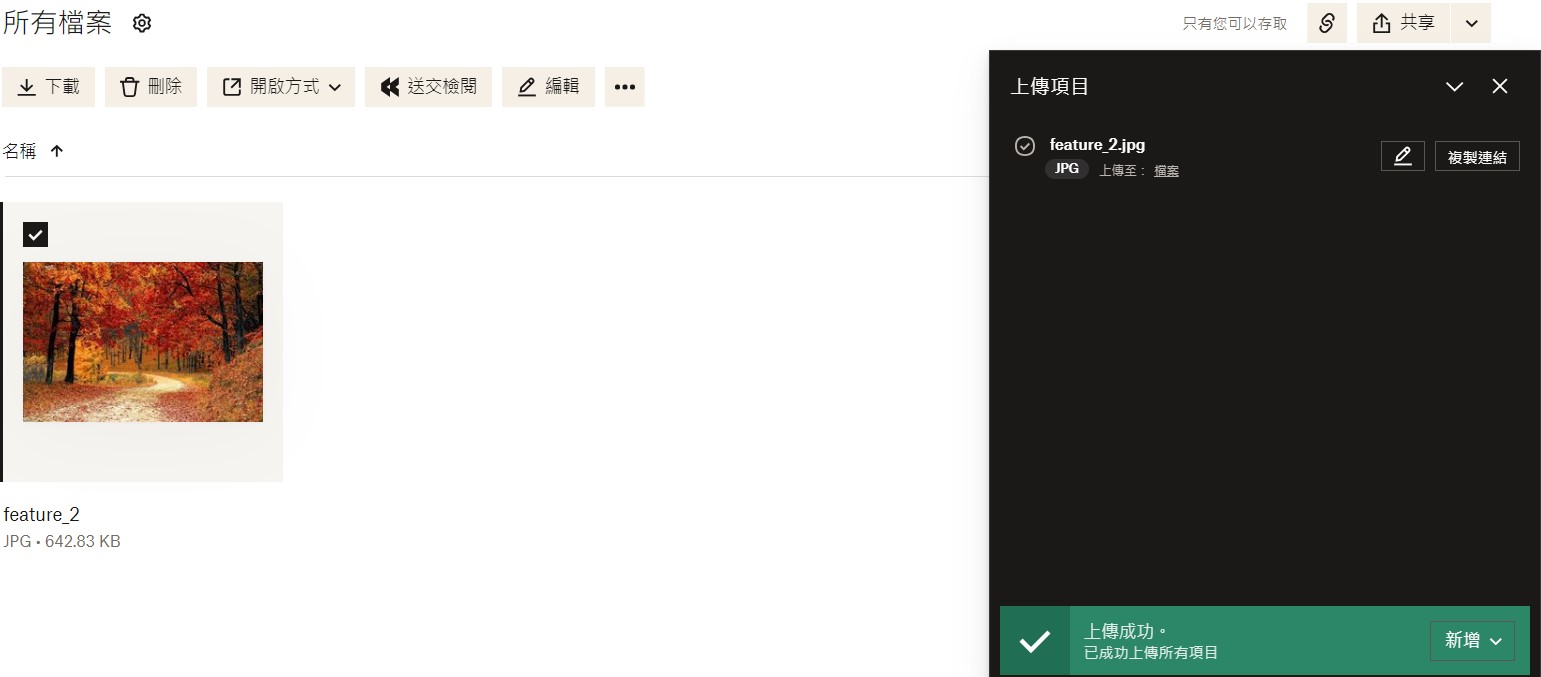
Google Sheet自動新增一列訊息,包含檔名、日期,以及自動生成 __PowerAppsId__

Power Automate介面顯示綠色成功。

自訂1:在 Dropbox新增檔案時,以電子郵件進行通知
該自訂為範例1之延伸教學。
Power Automate/範本/搜尋dropbox
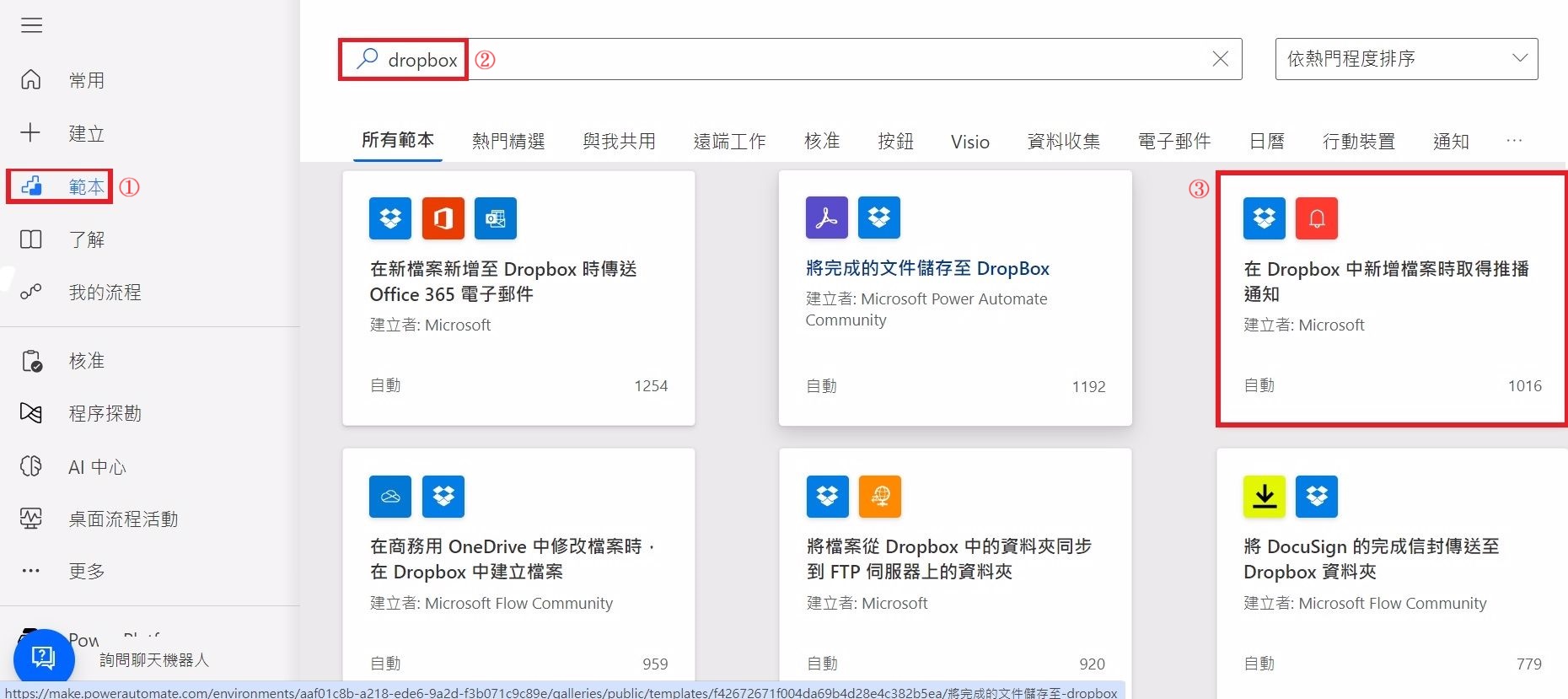
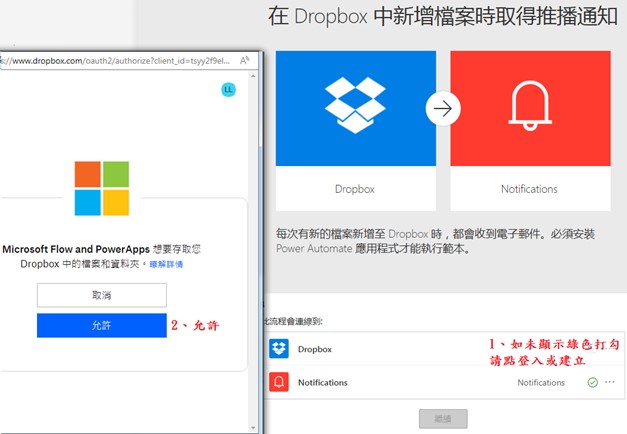
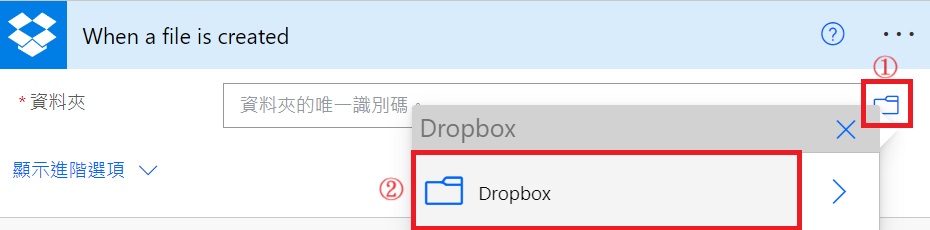
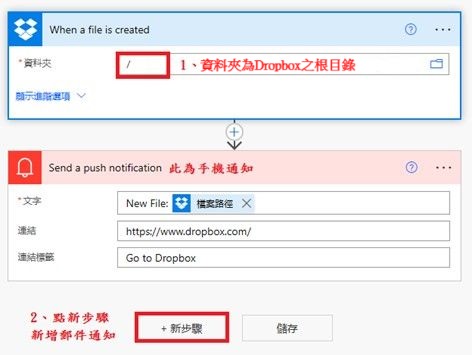
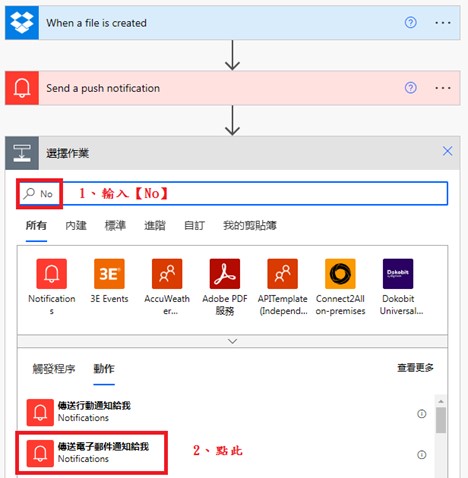
電子郵件通知之主旨的部分複製上方手機通知的文字,電子郵件通知之本文的部分複製上方手機通知的連結標籤(讀者可自行修改電子郵件之主旨與本文)。
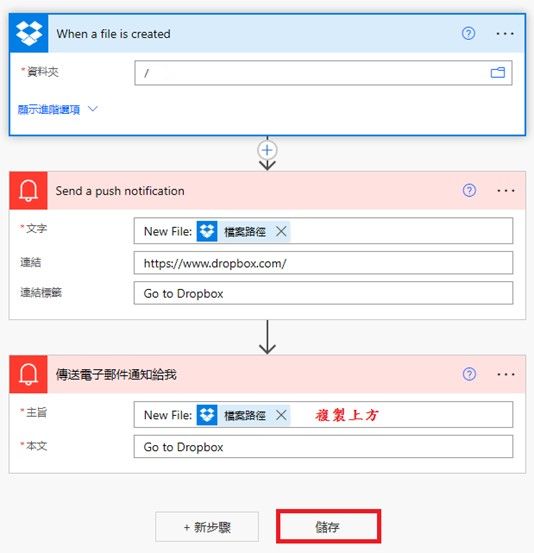
此時流程已準備就緒,可以點擊測試。
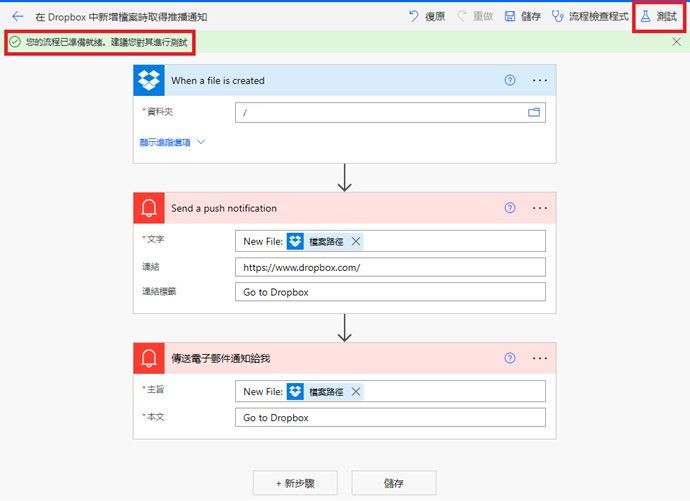
第一次測試只能手動,成功後才能自動。
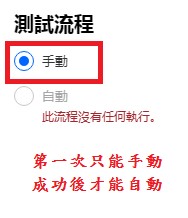
然後到Dropbox上傳檔案。
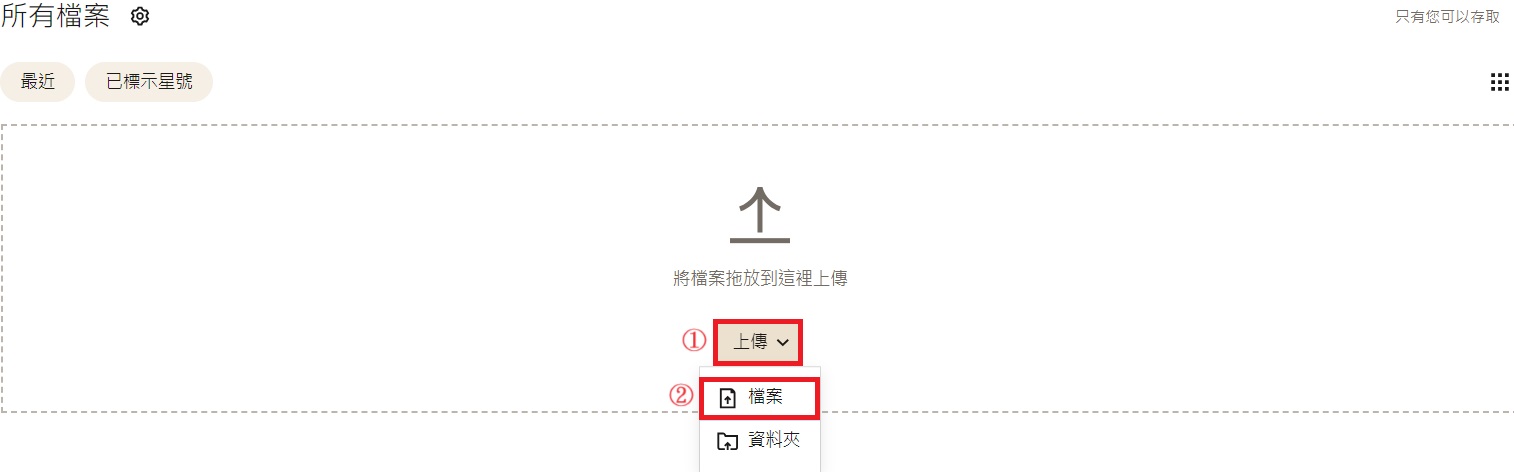
點擊要上傳的檔案(本文以feature_2為例),然後按開啟。
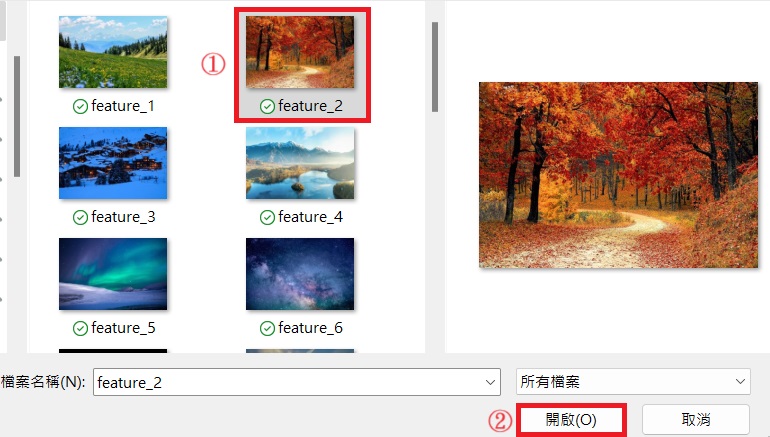
上傳成功如下圖所示,接著就可以回到Power Automate。
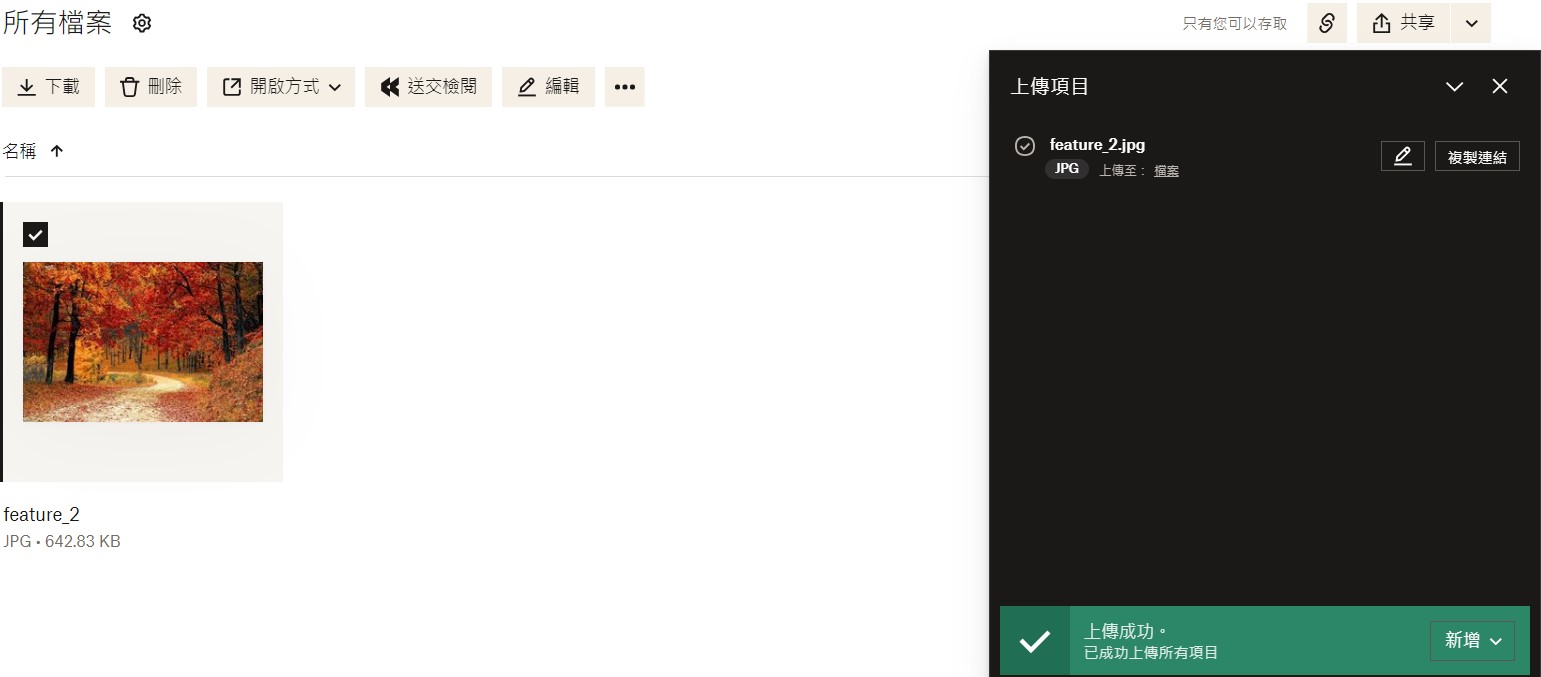
等幾秒後通知成功,綠色打勾
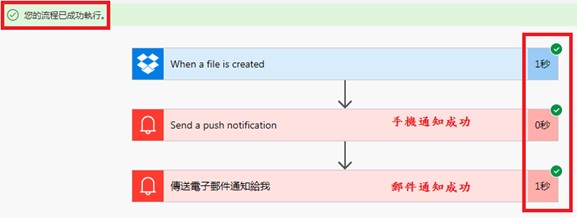
除了手機會收到通知(如本文之範例1)之外,電子郵件也會收到通知,此電子郵件指的是登入Power Automate時的帳號。若為Gmail,便會傳到Gmail信箱;若為Outlook,便會傳到Outlook信箱。
帳號為Gmail,會傳到Gmail信箱,如下圖所示:
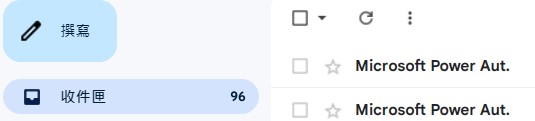
帳號為Outlook,會傳到Outlook信箱,如下圖所示:




